QRコードを使って提出物のチェックをしていきましょう。
QRコードリーダーとExcelです。

Amazon.co.jp: Tera 新型 バーコードスキャナー 日本語コード対応 2次元 qr 1次元 有線 USB 人間工学ハンドル コード編集可能 日本語説明書 : 文房具・オフィス用品
私はAmazonから上記のQRコードリーダーを購入しました。比較的安く手に入り、電源もUSB接続なため便利です。また、子どもたちが何度か落としていますが、壊れてはいません。しかも、特別な設定は不要です。
さて、どのように管理していくかをお伝えします。
まずQRコード作成サイトを使い、出席番号1番の人には「1」、2番の人には「2」といった数字だけが入力されたQRコードを作成します。
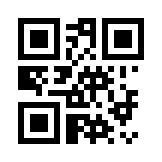
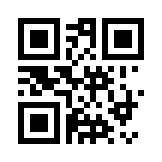
ここで注意です。落とした際に個人情報流出の危険性があるため、個人を特定できない数字がおすすめです。
このQRコードをリーダーで読み取ると良いのですが、読み取るだけでは提出物を管理できません。この際に、Microsoft OfficeのExcelを開き、Excelファイルに読み取った情報を出力させます。
例えば出席番号1番の人がQRコードを読み取らせたら、ExcelのA1のセルに「1」と入力されます。次に10番の人がQRコードを読み取らせたら、ExcelのA2のセルに「10」と入力されます。
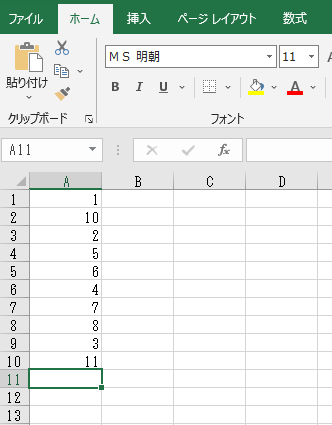
これを繰り返し、フィルターでソートをかけてあげると
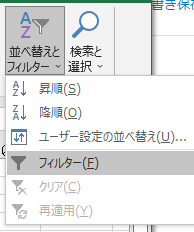
順番に数字が並び、すぐに誰が出していないか分かります。
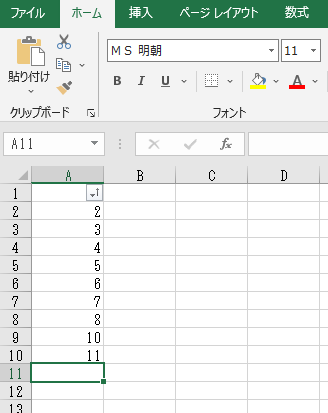
こうすることで、簡単に提出状況を確認することが可能になります。
もちろん、VLOOKUP関数などを活用し、数字を入力すると名前が出てくるように設定することも良いでしょう。私は、名簿を連動させ、誰が出したか出していないかをチェックできるようにしています。
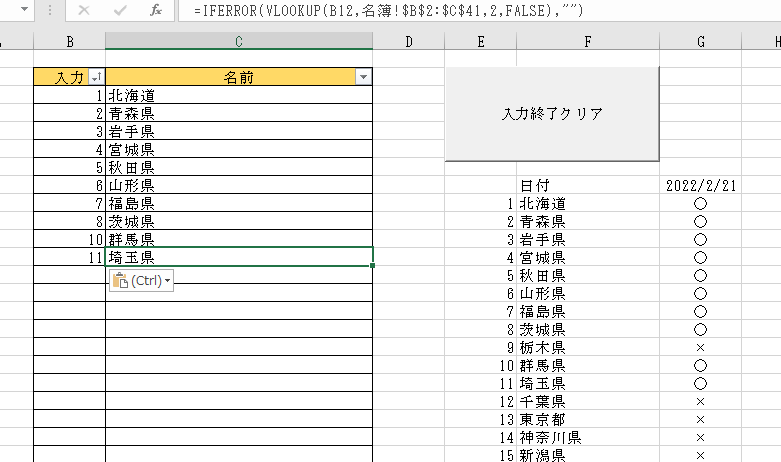
提出するときには、子どもたちが自分でQRコードリーダーでQRコードを読み取ります。お店でお買い物しているような感覚で子どもたちも楽しく提出できます。私の学級では、QRコードシステムを導入後、全員が自主的に連絡帳を出すことができるようになりました。
朝の忙しい時間だからこそ、ICTを活用してみると余裕が生まれるでしょう。





